Chapter 9: Family
The Family screen displays the list of clients currently connected to the Router and MeshPoints. This section of the app allows you to define user profiles, customize internet access schedules, and pause internet access at any time.
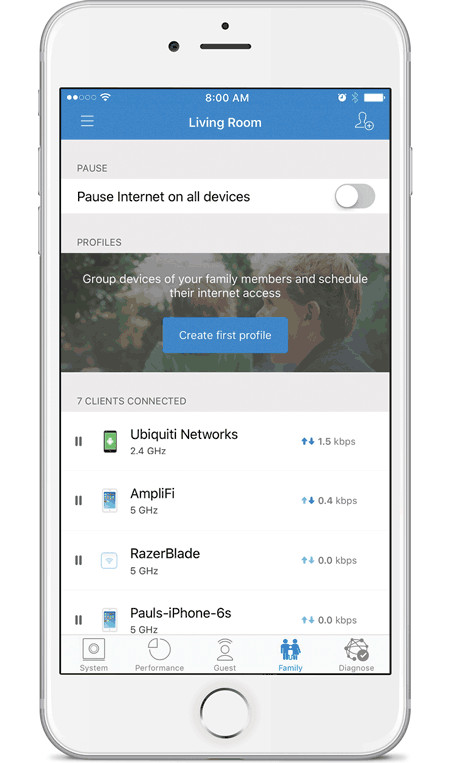
The following options are displayed:
Pause Internet on all devices Tap to pause the internet connection for all client devices.
Profiles Create profiles to group family members together based on schedules. Each schedule can be customized to control what times and days users can access the internet. Tap Create first profile and go to "Create a Profile".
(number of) clients Displays the number of client devices connected to the Router or MeshPoint.
(pause/play) Tap ![]() to pause the internet connection for the client device. Tap
to pause the internet connection for the client device. Tap ![]() to resume the internet connection.
to resume the internet connection.
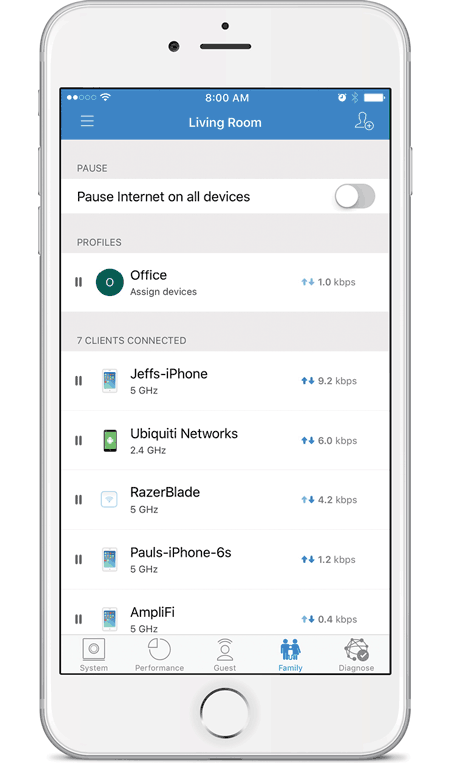
(icon) Represents the client device connected to your AmpliFi network.
Hostname Displays the descriptive name of the client connected to your AmpliFi network.
(2.4 or 5) GHz Displays the radio band being used by the client connected to your AmpliFi network.
(throughput) Displays the current amount of data being uploaded and downloaded by the client connected to your AmpliFi network.
Tap a client to display additional details.
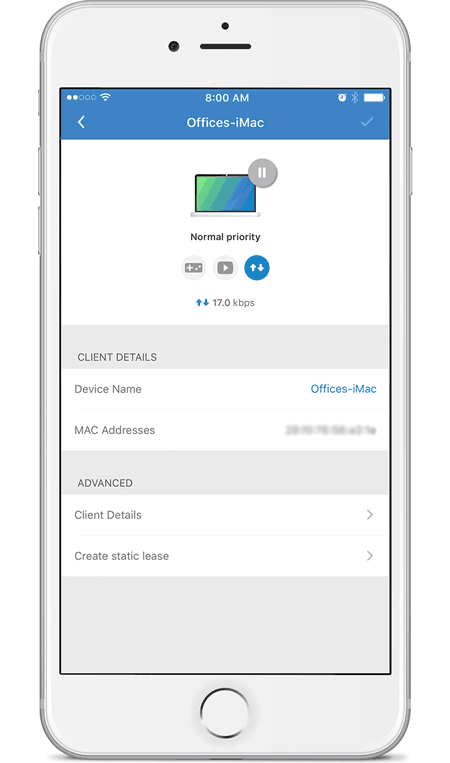
- (device icon) Tap
 to pause the internet connection for the client device. Tap
to pause the internet connection for the client device. Tap  to resume the internet connection.
to resume the internet connection. - (priority) The priority setting is displayed:
- Optimized for Gaming Tap
 to prioritize gaming applications for the client device.
to prioritize gaming applications for the client device.
- Optimized for Streaming Tap
 to prioritize video streaming for the client device.
to prioritize video streaming for the client device.
- Normal priority (default) Tap
 to set the client device to normal priority.
to set the client device to normal priority.
- Optimized for Gaming Tap
- (throughput) Displays the current amount of data being uploaded and downloaded by the client connected to your AmpliFi network.
Client Details
- Device Name Displays the device name of the client currently connected to your AmpliFi network.
- MAC Address Displays the MAC address of the client currently connected to your AmpliFi network.
Advanced
Client Details
The Client Details screen displays device and status information about the client connected to your network.
- Details Tap to display additional device and status information about the client device.
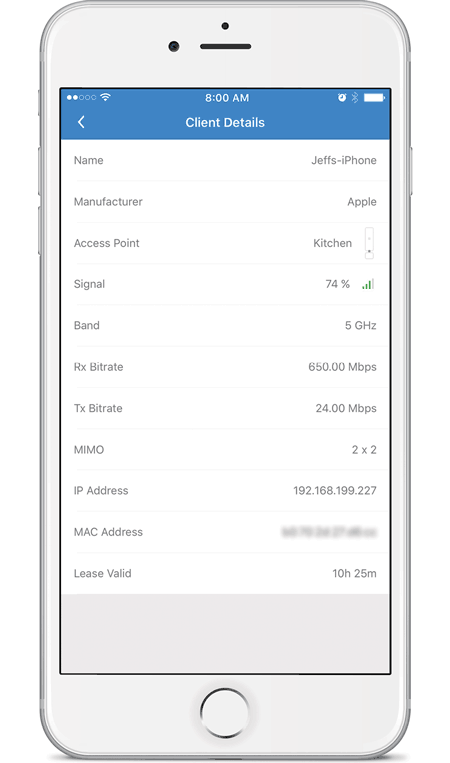
- Name Displays the descriptive name of the client device.
- Manufacturer Displays the name of the client device manufacturer.
- Access Point Displays the name and icon of the Router or MeshPoint, depending on which is connected to the client device.
- Signal Displays the percentage of signal strength between the client device and its access point (Router or MeshPoint), as well as signal strength bars.
- Band Displays the radio band being used.
- RX Bitrate Displays the amount of receive (RX) data transmitted per second.
- TX Bitrate Displays the amount of transmit (TX) data transmitted per second.
- MIMO Displays the number of TX and RX MIMO (Multiple Input, Multiple Output) streams used by the client.
- IP Address Displays the IP address assigned to the client device.
- MAC Address Displays the hardware identifier of the client device.
- Lease valid Displays the duration of time its IP address is valid for.
- Create static lease Tap to map a static IP address to the client device.
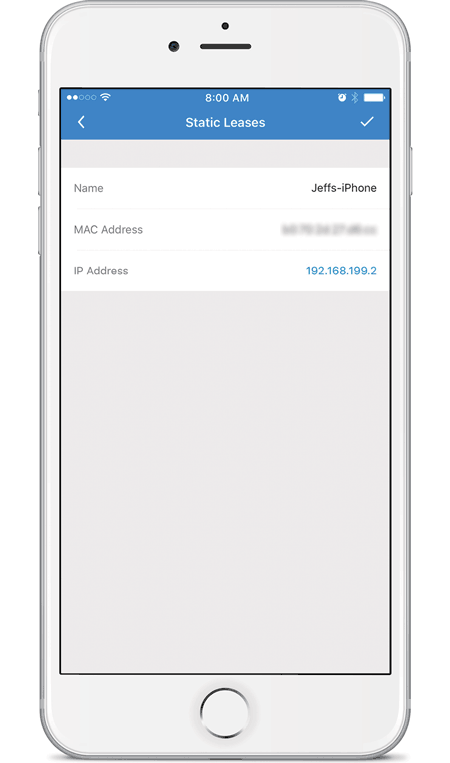
- Name The hostname of the client device is automatically displayed. If you want to change it, tap to edit the name.
- MAC Address The MAC address of the client device is automatically displayed.
- IP Address The currently assigned IP address is automatically displayed. If you want to change it, tap to select another IP address.
Tap  to save your changes.
to save your changes.
Create a Profile
- Enter a descriptive name for the profile and then tap Continue and Add Devices.
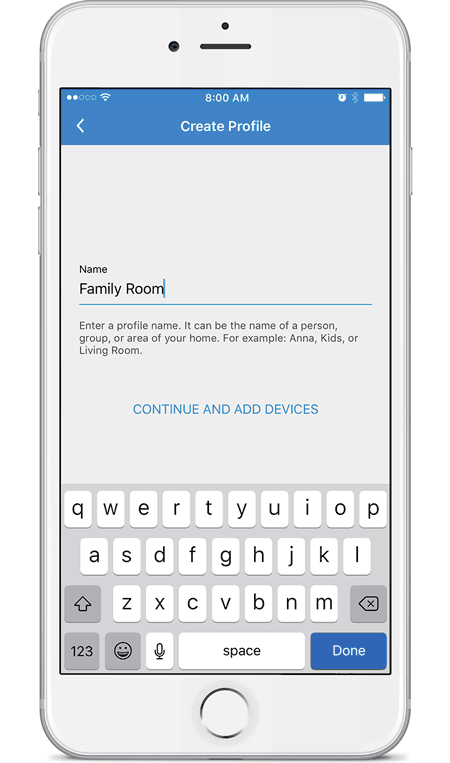
- Tap Add quiet time.
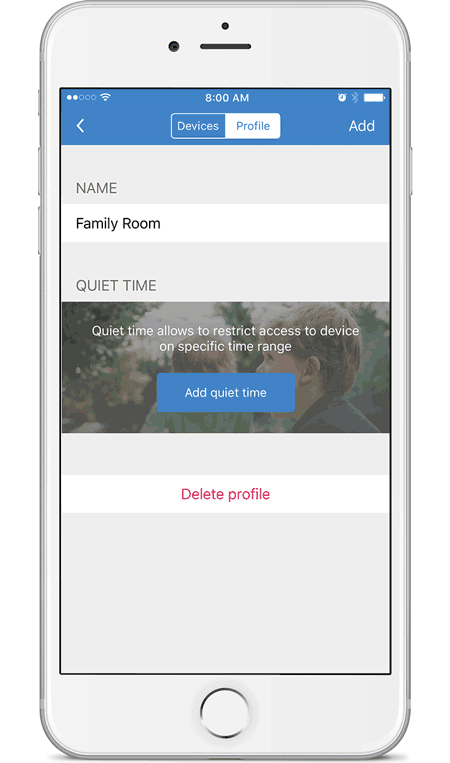
- Tap the days of the week you want to include.
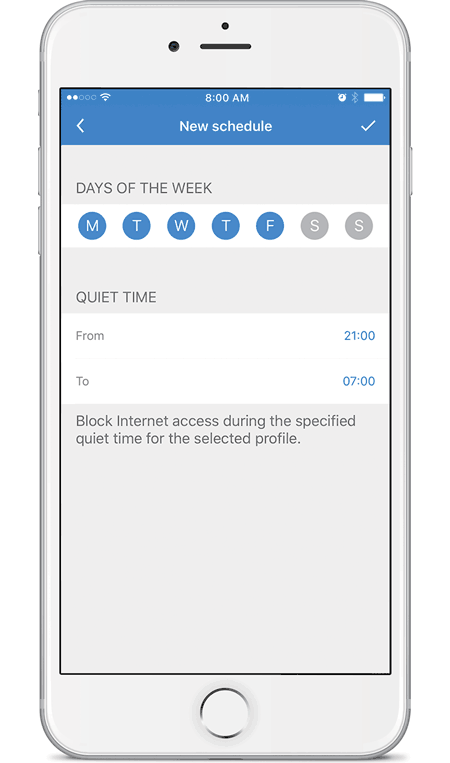
- For the duration of the quiet time period, select the start time (From setting) and end time (To setting).
- Tap
 to save your changes.
to save your changes. - Tap the Devices tab.
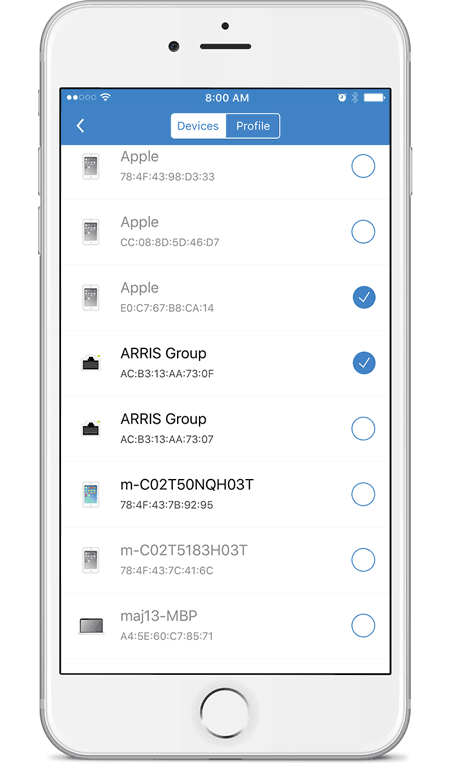
- Select the devices to assign them to this profile and then tap
 .
.