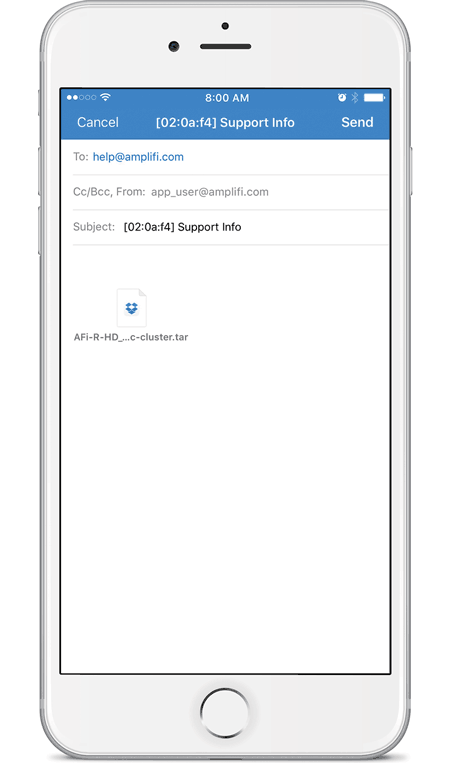Chapter 6: System
The System screen of the AmpliFi App displays the system dashboard. It provides an overview of the AmpliFi Wi‑Fi system including network status, number of connected clients, and active download/upload speeds.
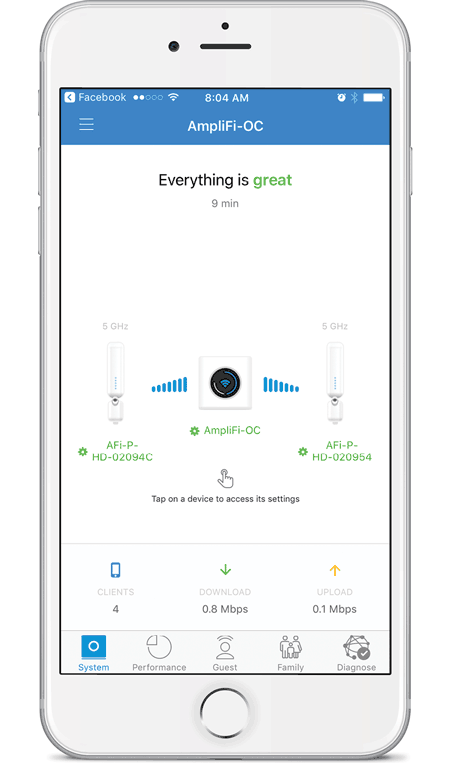
|
|
Tap the router icon to display or edit the Router’s settings. |
|
|
Tap a MeshPoint to display signal quality, view/edit the device name, view MeshPoint details, and locate or reboot the MeshPoint. |
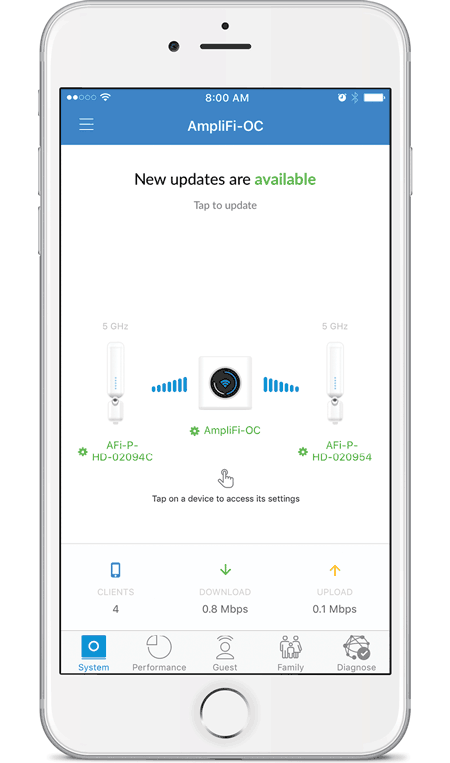
|
|
Note: Please update your AmpliFi devices as firmware updates become available. Keep in mind that Wi‑Fi functionality will be temporarily unavailable during this time, so if an upload or download is in progress, you may want to postpone the update until that process has completed. |
Router Settings
Settings
The Settings screen for the AmpliFi Router offers a variety of configuration options and hardware information.
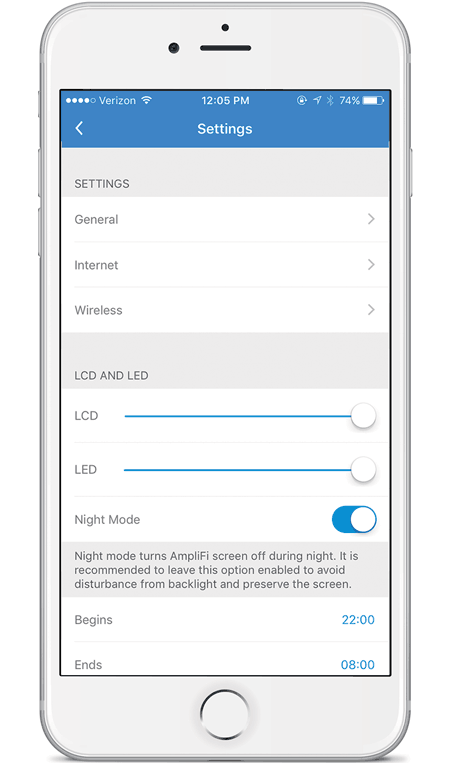
General
- Device Name Displays the name of the AmpliFi Router. To change it, tap the name and type in a new name.
Time
- Time Zone Select the appropriate time zone for your location.
- 24-Hour Time Select this option to display the time in 24-hour format, rather than 12-hour format.
Sound Effects
- Volume The Router emits a sound as you adjust the volume using the slider control.
Actions
- Locate The Router will emit a sound. The LED in the base of the Router will also flash several times to help you identify the device. This is helpful if you have more than one AmpliFi Router in a single location.
- Change Password You can change the administrator or device password.
- Password Enter the new password.
- Verify Password Enter the new password again.
- Show Password Disabled by default. Select this option to display the password in plain text.
Tap
 to save your changes.
to save your changes. - Reboot Restarts the Router.
- Factory Reset Resets the Router and all online MeshPoints to factory default settings.
Internet
The Internet screen for the Router allows you to access internet connection settings, including service type: DHCP, Static IP, or PPPoE. Tap  to save your changes.
to save your changes.
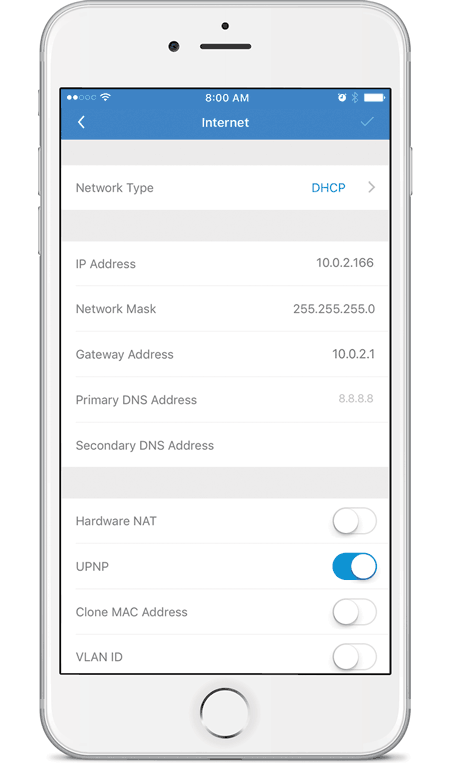
- Network Type Select the type of internet connection you use: Static, DHCP, or PPPoE.
Static
If your service provider supplies you with fixed network settings to assign to the Router, use the Static option to manually enter that information here.
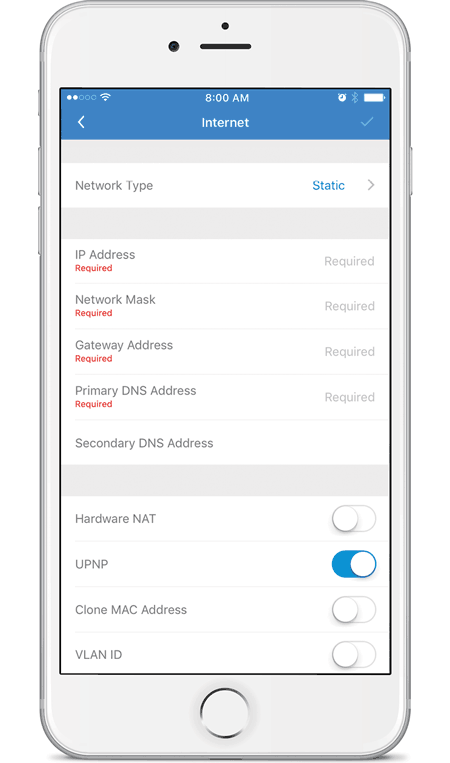
- IP Address Enter the internet IP address of the Router.
- Network Mask Enter the network or subnet mask of the Router.
- Gateway Address Enter the IP address of the service provider’s gateway router.
- Primary DNS Address Enter the IP address of the service provider’s primary DNS server.
- Secondary DNS Address Enter the IP address of the service provider’s secondary DNS server.
- Hardware NAT Disabled by default. Enable this option to turn on Hardware NAT.
- UPnP Enabled by default. Universal Plug and Play automatically configures port forwarding when you have hardware that supports UPnP.
- Clone MAC Address Disabled by default. Select this option to clone a computer’s MAC address to the Router. Enter the MAC address in the field provided.
This may be helpful if your service provider registered the MAC address of the computer you had previously connected to the modem. MAC address cloning allows the Router to be recognized instead.
- VLAN ID Disabled by default. Enable this option to display a field that allows you to enter a VLAN ID.
- IPv6 Disabled by default. Select this option to use the new IPv6 protocol.
- Network Type Select a network type: DHCP6 or 6to4.
- Bridge Mode Disabled by default, bridge mode can help you grow your network and/or separate multiple networks. It allows you to use more than one router on the same network by placing one router in bridge mode and connecting it to the client port on another.
Here are a few of the most common applications for bridge mode:
- Connect two routers to share network resources.
- Use the Router as an additional access point on an existing network.
- Use the Router with a fiber service.
DHCP
The use of the Dynamic Host Configuration Protocol (DHCP) is the default. The Router automatically acquires network settings from the service provider’s DHCP server.
- IP Address Displays the IP address assigned by your ISP (Internet Service Provider).
- Network Mask Displays the network or subnet mask of the Router.
- Gateway Address Displays the IP address of the service provider’s gateway router.
- Primary DNS Address Displays the IP address of the service provider’s primary DNS (Domain Name System) server.
- Secondary DNS Address Displays the IP address of the service provider’s secondary DNS server.
- Hardware NAT Disabled by default. Enable this option to turn on Hardware NAT.
- UPnP Enabled by default. Universal Plug and Play automatically configures port forwarding when you have hardware that supports UPnP.
- Clone MAC Address Disabled by default. Select this option to clone a computer’s MAC address to the Router. Enter the MAC address in the field provided.
This may be helpful if your service provider registered the MAC address of the computer you had previously connected to the modem. MAC address cloning allows the Router to be recognized instead.
- VLAN ID Disabled by default. Enable this option to display a field that allows you to enter a VLAN ID.
- IPv6 Disabled by default. Select this option to use the new IPv6 protocol.
- Network Type Select a network type: DHCP6 or 6to4.
- Bridge Mode Disabled by default, bridge mode can help you grow your network and/or separate multiple networks. It allows you to use more than one router on the same network by placing one router in bridge mode and connecting it to the client port on another.
Here are a few of the most common applications for bridge mode:
- Connect two routers to share network resources.
- Use the Router as an additional access point on an existing network.
- Use the Router with a fiber service.
PPPoE
Point-to-Point Protocol over Ethernet (PPPoE) is a virtual private and secure connection between two systems that enables encapsulated data transport.
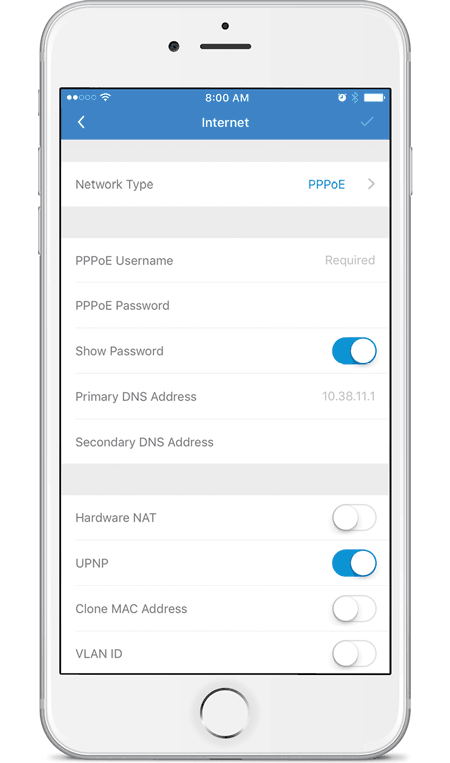
- PPPoE Username Enter the username used to connect to the PPPoE server.
- PPPoE Password Enter the password used to connect to the PPPoE server.
- Show Password Disabled by default. Select this option to display the password in plain text.
- Primary DNS Address Enter the IP address of the service provider’s primary DNS server.
- Secondary DNS Address Enter the IP address of the service provider’s secondary DNS server.
- Hardware NAT Disabled by default. Enable this option to turn on Hardware NAT.
- UPnP Enabled by default. Universal Plug and Play automatically configures port forwarding when you have hardware that supports UPnP.
- Clone MAC Address Disabled by default. Select this option to clone a computer’s MAC address to the Router. Enter the MAC address in the field provided.
This may be helpful if your service provider registered the MAC address of the computer you had previously connected to the modem. MAC address cloning allows the Router to be recognized instead.
- VLAN ID Disabled by default. Enable this option to display a field that allows you to enter a VLAN ID.
- IPv6 Disabled by default. Select this option to use the new IPv6 protocol.
- Network Type Select a network type: DHCP6 or 6to4.
- Bridge Mode Disabled by default, bridge mode can help you grow your network and/or separate multiple networks. It allows you to use more than one router on the same network by placing one router in bridge mode and connecting it to the client port on another.
Here are a few of the most common applications for bridge mode:
- Connect two routers to share network resources.
- Use the Router as an additional access point on an existing network.
- Use the Router with a fiber service.
Wireless
The Wireless screen for the Router allows you to access wireless network settings. Tap  to save your changes.
to save your changes.
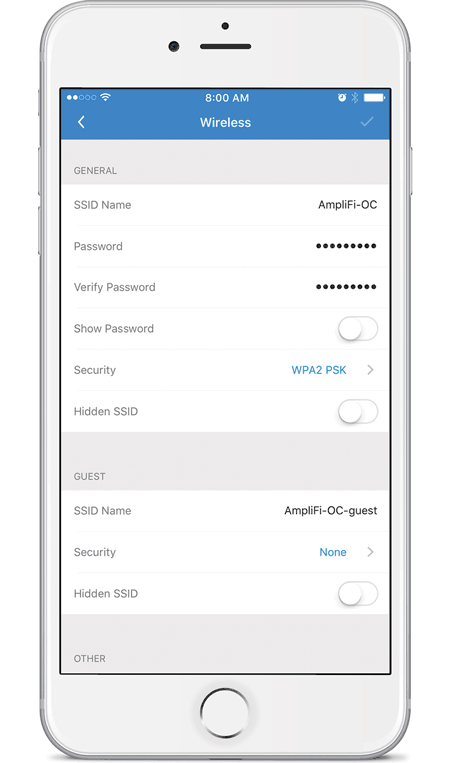
General
- SSID Name The name of the wireless network is displayed. Tap to change it.
- Password The password to the wireless network is displayed. Tap to change it.
- Verify Password To change the password, enter the new password again.
- Show Password Disabled by default. Select this option to display the password in plain text.
- Security Select the type of wireless security you use: None, WPA PSK, or WPA2 PSK (recommended). WPA2 PSK is the default.
- Hidden SSID Disabled by default. Select this option if you don’t want the wireless network name (SSID) to be broadcast.
Guest
- SSID Name The name of the guest wireless network is displayed. Tap to change it.
- Security Select the type of wireless security you use: None, WPA PSK, or WPA2 PSK. None is the default.
- Hidden SSID Disabled by default. Select this option if you don’t want the wireless network name (SSID) to be visible to any users within range of the Router.
Other
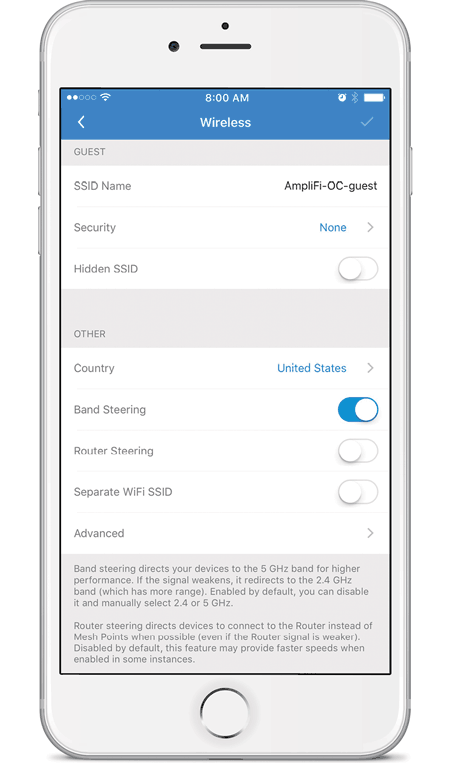
- Country Select your country.
- Band Steering Band steering directs your devices to the 5 GHz band for higher performance. If the Router’s signal weakens, it redirects to the 2.4 GHz band (which has more range). Enabled by default, you can disable it and manually select 2.4 or 5 GHz.
- Router Steering Router steering directs devices to connect to the Router instead of MeshPoints when possible (even if the Router signal is weaker). Disabled by default, this feature may provide faster speeds when enabled in some instances.
- Separate Wi‑Fi SSID Disabled by default. Select this option to create separate wireless networks for the 2.4 GHz and 5 GHz radio bands.
This may be helpful if you want more control over which radio band a client device uses. For example, if your device can use the 5 GHz radio band and it is within range, then the best option is to connect to the 5 GHz network.
Tap  to save your changes.
to save your changes.
- Advanced Select this option to customize the wireless settings for the 2.4 GHz and 5 GHz radio bands.
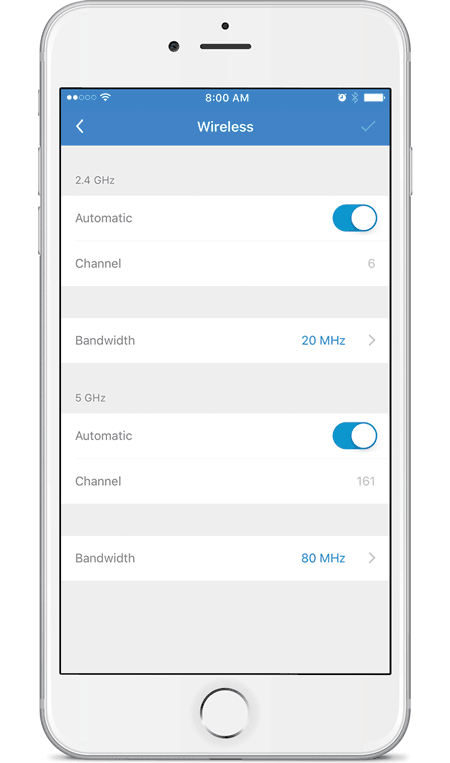
2.4 GHz
- Automatic Enabled by default. Tap the toggle switch to specify the channel to use.
- Channel Displays the channel in use if Automatic is enabled. Select the channel to use if Automatic is disabled.
- Bandwidth Select the channel width to use: 20 MHz or 20/40 MHz.
5 GHz
- Automatic Enabled by default. Tap the toggle switch to specify the channel to use.
- Channel Displays the channel in use if Automatic is enabled. Select the channel to use if Automatic is disabled.
- Bandwidth Select the channel width to use: 20 MHz, 40 MHz, or 80 MHz.
LCD and LED
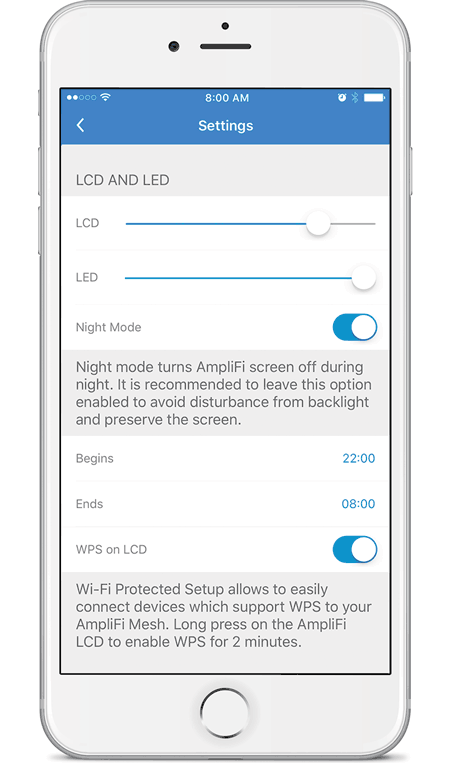
LCD Move the slider control left or right to adjust the brightness of the touchscreen display.
LED Move the slider control left or right to adjust the brightness of the LED that illuminates the base of the Router.
Night Mode Toggle the switch on or off to enable or disable power-saving mode for the touchscreen display. This option is enabled by default.
Begins Set the time you would like the touchscreen display to turn off. This setting is only available when Night Mode is enabled.
Ends Set the time you would like the touchscreen display to turn back on. This setting is only available when Night Mode is enabled.
WPS on LCD Wi‑Fi Protected Setup (WPS) allows you to easily connect devices that support WPS to your AmpliFi network. Toggle the switch on or off to enable or disable WPS. This option is disabled by default. Press the AmpliFi LCD for three seconds to enable WPS for two minutes.
|
|
Note: Scroll down on the Settings screen to view additional configuration options. |
Additional Settings
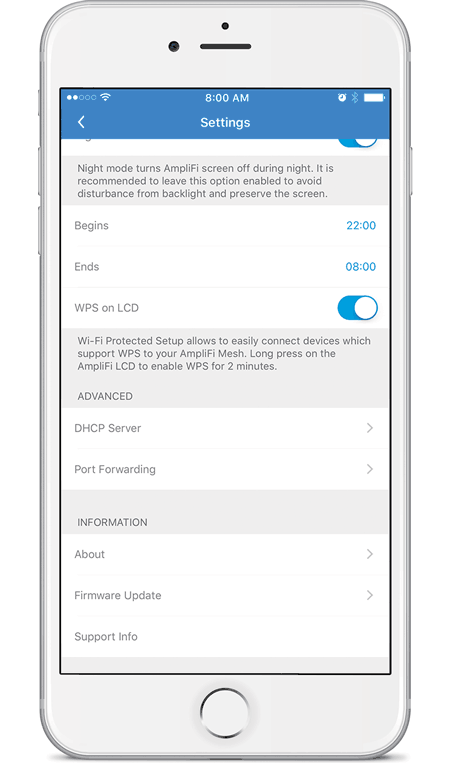
Advanced
DHCP Server
The DHCP Server screen allows you to access the DHCP settings, which determine how IP addresses are assigned in your network. By default, the Router acts as a local DHCP server to assign IP addresses to DHCP clients (devices such as computers and smartphones) on the network. If you modify any of these fields, tap  to save your changes.
to save your changes.
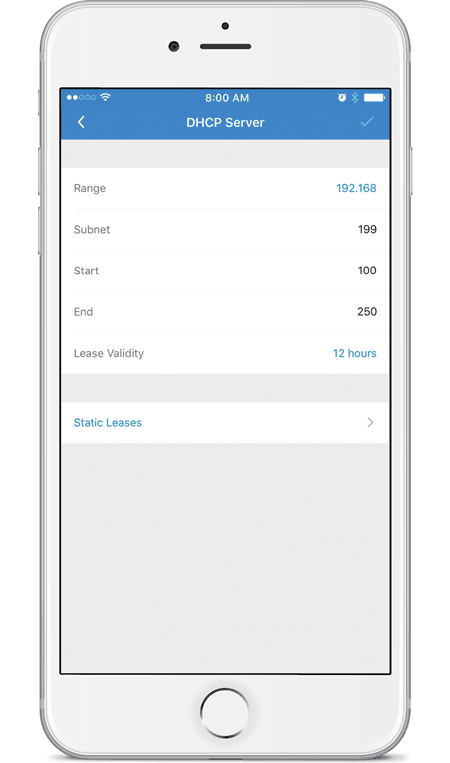
Address
The range of available IP addresses is displayed. The DHCP server assigns IP addresses from the pool (or group) of IP addresses.
DHCP Settings
- Range The current range is displayed. Select the range you want to use.
- Subnet The current subnet is displayed. Select the subnet you want to use.
- Start The current starting IP address of the range is displayed. Select the starting IP address you want to use.
- End The current ending IP address of the range is displayed. Select the ending IP address you want to use.
- Lease Validity The IP addresses assigned by the DHCP server are valid only for the duration specified by the lease time. Increasing the time ensures client operation without interruption, but could introduce potential conflicts. Decreasing the lease time avoids potential address conflicts, but could lead to minor interruptions for the client while it acquires a new IP address from the DHCP server. Select the appropriate option: 1 hour, 2 hours, 4 hours, 8 hours, 12 hours, 1 day, 1 week, or 1 month (30 days), or 1 year (365 days).
Tap  to save your changes.
to save your changes.
- Static Leases Select this option to display a list of static IP addresses assigned to specific devices.
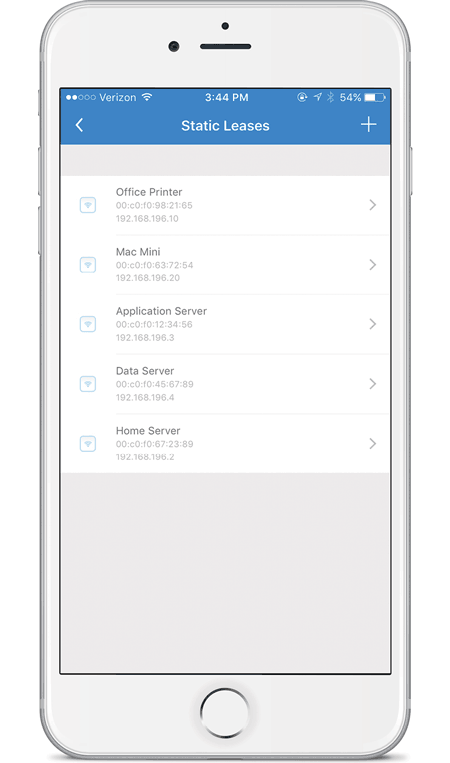
To map a static IP address to a specific MAC address, tap +.
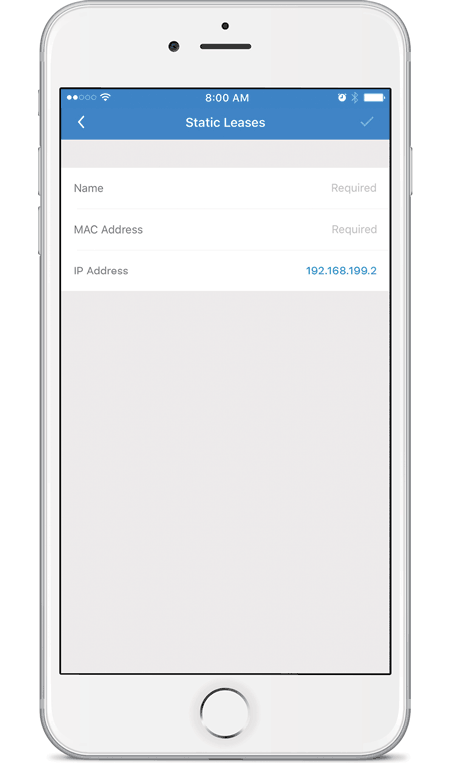
- Name Enter a descriptive name for the device that will be assigned a static IP address.
- MAC Address Enter the MAC address of the device.
- IP Address Select the IP address you want to assign.
Tap  to save your changes.
to save your changes.
Port Forwarding
Tap this option to create a virtual port that allows you to forward traffic from one port to another. Typically you configure a port forwarding rule so a host on the external network can access a server on the internal network by using the public IP address (or hostname) of the Router.
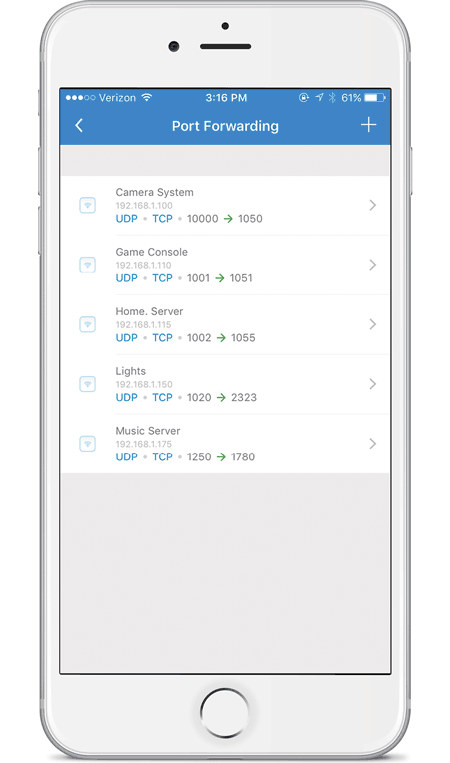
To create a port forwarding rule, tap +.
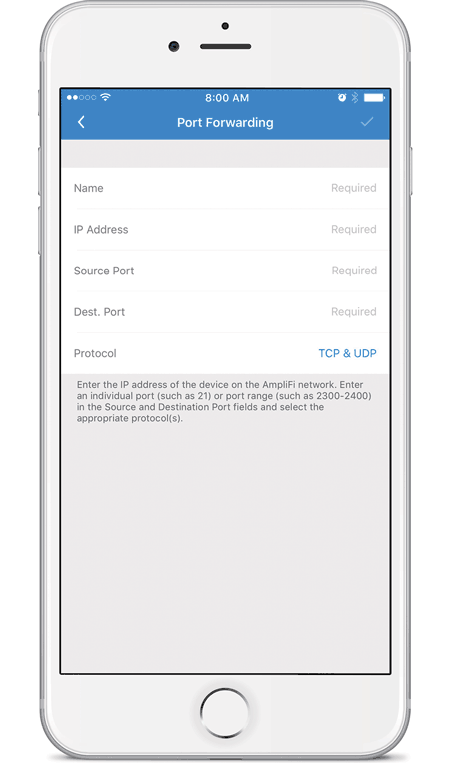
- Name Enter a descriptive name for this rule.
- IP Address Enter the LAN IP address that will receive the forwarded port traffic.
- Source Port Enter the port or ports that will be forwarded to the LAN. You can identify the port or ports by name, number, and/or range. To specify multiple ports, use a comma-separated list.
Example: https,20-23,554
- Dest. Port Enter the port or ports that will receive the forwarded port traffic. You can identify the port or ports by name, number, and/or range. If you do not specify this port, then the original destination port of the traffic will be used.
- Protocol Select the appropriate protocol: TCP, UDP, or TCP & UDP.
Tap  to save your changes.
to save your changes.
Information
About
The About screen for the Router displays the model name and version numbers of the device and software, as well as the MAC addresses of the hardware interfaces.
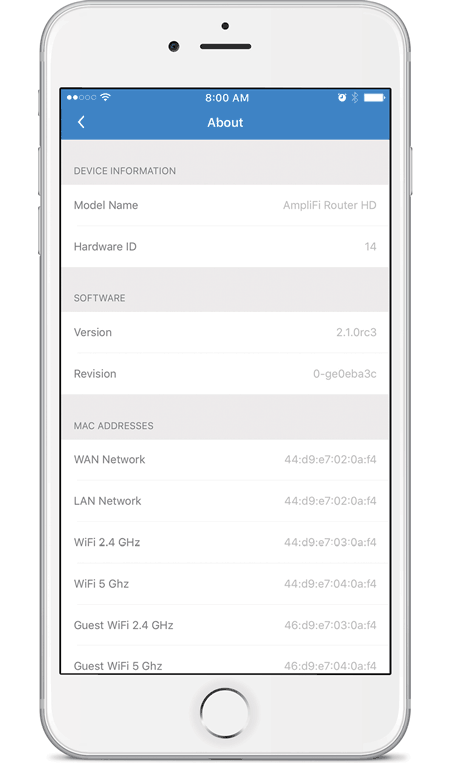
Device Information
- Model Name Displays the model of the Router.
- Hardware ID Displays the revision number of the Router hardware.
Software
- Version Displays the version number of the Router software.
- Revision Displays the revision number of the Router software.
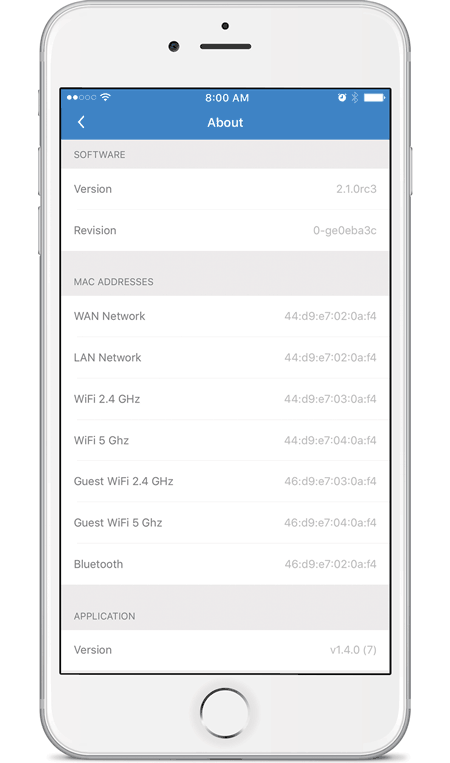
MAC Addresses
- WAN Network Displays the MAC address of the WAN (internet or public) interface.
- LAN Network Displays the MAC address of the LAN (local) interface.
- Wi‑Fi 2.4 GHz Displays the MAC address of the 2.4 GHz wireless interface.
- Wi‑Fi 5 GHz Displays the MAC address of the 5 GHz wireless interface.
- Guest Wi‑Fi 2.4 GHz Displays the MAC address of the guest 2.4 GHz wireless interface.
- Guest Wi‑Fi 5 GHz Displays the MAC address of the guest 5 GHz wireless interface.
- Bluetooth Displays the MAC address of the Bluetooth interface.
Application
- Version Displays the version number of the AmpliFi app.
Firmware Update
The Firmware Update screen allows you to check for updates to the device firmware for the Router and MeshPoints.
- Up to date If there are no firmware updates available, then "Up to date" is displayed.
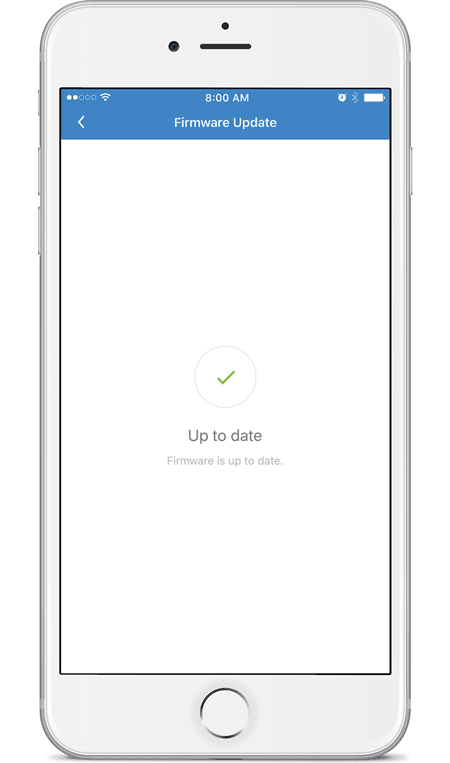
- Updates Available If firmware updates are available, then the current and update version numbers for the firmware are listed for each applicable device. Tap Update All to proceed with all available firmware updates.
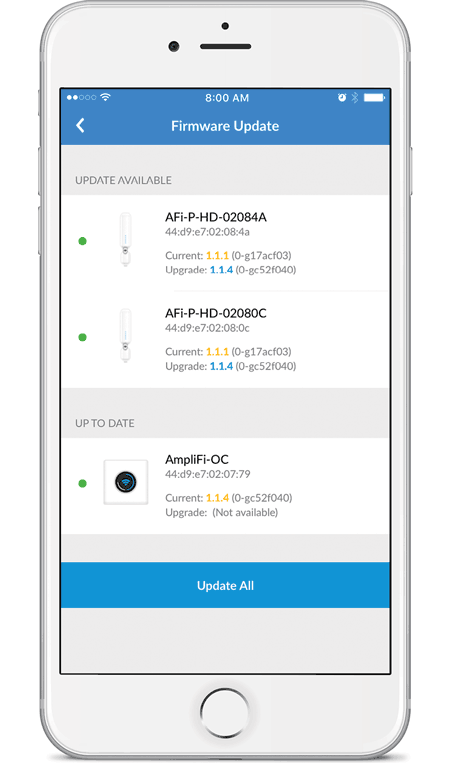
|
|
Note: Your Wi‑Fi will be temporarily down while you update the AmpliFi devices. If you have significant network activity, such as a download or upload in progress, you can postpone the update until an appropriate time. |
Support Info
The Support Info option generates an encrypted file to send to our support team. This file contains AmpliFi configuration and runtime information that can be used to answer any questions or troubleshoot an issue.
|
|
Note: No passwords are stored in the file. |
To generate the file, tap Proceed. To ignore creating the support file, tap Cancel.
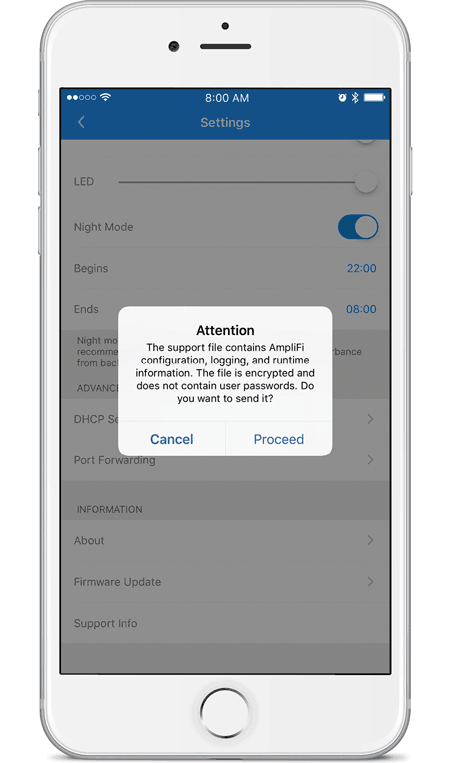
When the file is ready to transmit, tap Send. If you want to discard the file, tap Cancel.
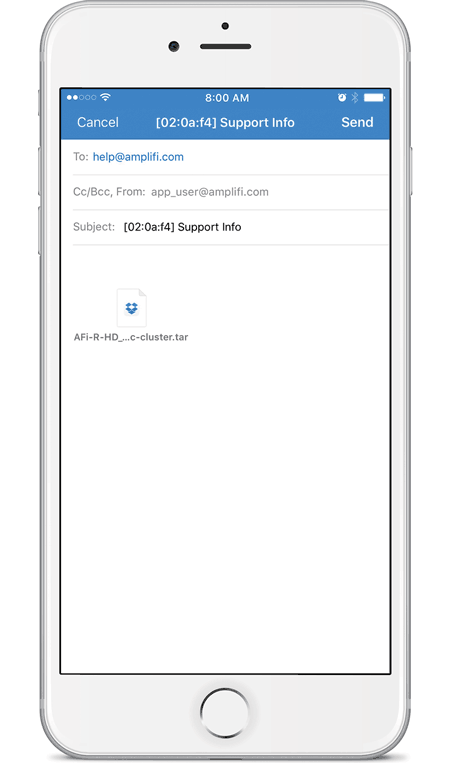
MeshPoint Settings
The General screen for the MeshPoint allows you to access device settings. Tap  to save your changes.
to save your changes.
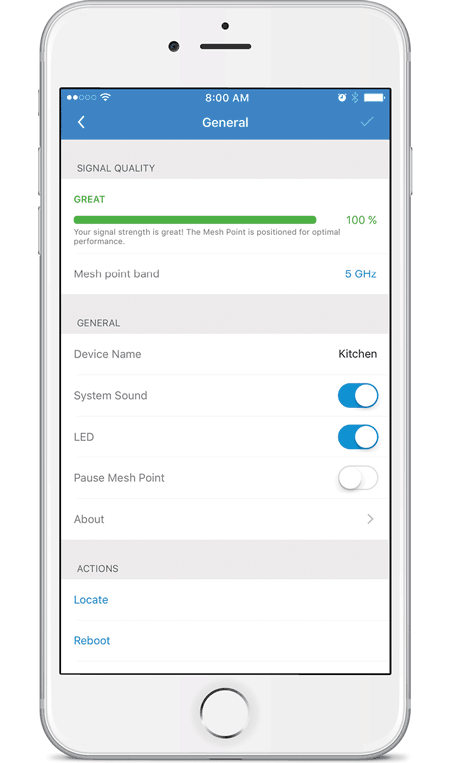
Signal Quality
- Signal Strength Displays the percentage of signal strength.
- MeshPoint Band Displays the radio band used by the MeshPoint.
General
- Device Name Displays the descriptive name of the MeshPoint. Tap to change it.
- System Sound Enabled by default. Tap the toggle switch to turn off sound alerts from the MeshPoint.
- LED Enabled by default. Tap the toggle switch to turn off the LEDs on the MeshPoint.
- Pause Mesh Point Tap the toggle switch to pause the MeshPoint.
- About Select this option for more information about the MeshPoint.
- General
- Model Name Displays the model of the MeshPoint.
- Hardware ID Displays the revision number of the MeshPoint hardware.
- General
- Software
- Version Displays the version number of the MeshPoint software.
- Revision Displays the revision number of the MeshPoint software.
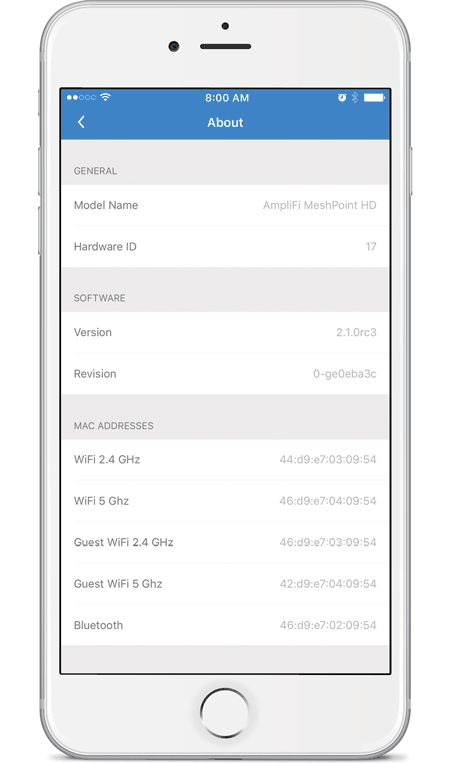
- MAC Addresses
- Wi‑Fi 2.4 GHz Displays the MAC address of the 2.4 GHz wireless interface.
- Wi‑Fi 5 GHz Displays the MAC address of the 5 GHz wireless interface.
- Guest Wi‑Fi 2.4 GHz Displays the MAC address of the guest 2.4 GHz wireless interface.
- Guest Wi‑Fi 5 GHz Displays the MAC address of the guest 5 GHz wireless interface.
- Bluetooth Displays the MAC address of the Bluetooth interface.
Actions
- Locate The MeshPoint emits a sound beacon for several seconds.
- Reboot Restarts the MeshPoint.
- Support Info The Support Info option generates an encrypted file to send to our support team. This file contains AmpliFi configuration and runtime information that can be used to answer any questions or troubleshoot an issue.
|
|
Note: No passwords are stored in the file. |
To generate the file, tap Proceed. To ignore creating the support file, tap Cancel.
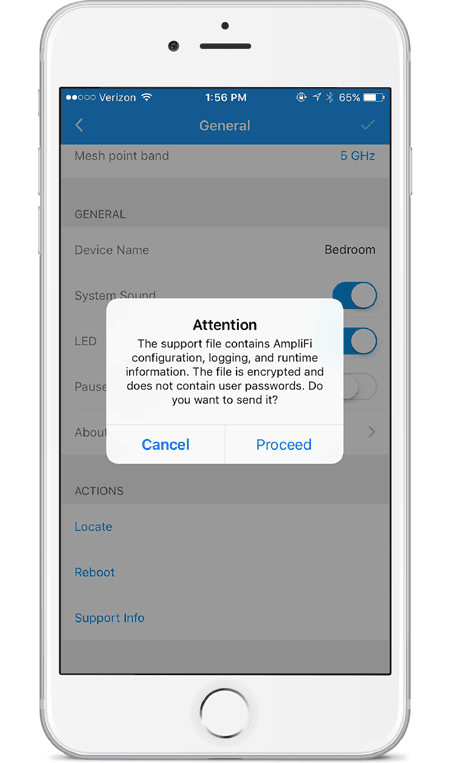
When the file is ready to transmit, tap Send. If you want to discard the file, tap Cancel.